در این مقاله با عنوان ژئورفرنس کردن تصاویر در ArcGIS قصد داریم تا به همراه شما یک نمونه ساده از ژئورفرنس کردن (Georeferencing) را انجام دهیم. به همراه توضیحاتی که در این بخش مشاهده میکنید، یک ویدئوی آموزشی نیز برای شما آماده کرده ایم که قدم به قدم تمامی بخشهای کار را برایتان توضیح میدهد. ابزار Georeferencing یکی از ابزارهای پرکاربرد در نرم افزار ArcGIS است و امروز تاحدودی قدرت آن را به شما نمایش خواهیم داد. پس با ما همراه شوید.
آموزش ژئورفرنس کردن تصاویر ساده در آرک جی آی اس
برای کار با ابزار Georeferencing در محیط ArcGIS بهتر است ابتدا با یک تصویر ساده که میتواند یک نقشه اسکن شده باشد، شروع کنیم. ابتدا یک تصویر را به محیط ArcGIS اضافه میکنیم و ابزار Georeferencing را از منوی Customize و بخش Toolbars فراخوانی میکنیم. اگر بتوانیم مختصات زمینی یک سری نقاط روی تصویر را برای نرم افزار مشخص کنیم، این ابزار میتواند با داشتن مختصات عکسی و زمینی هر نقطه، دو معادله برای آن تشکیل دهد. نقاطی که برای نرم افزار معرفی میکنیم میبایست پوشش مناسبی داشته باشد و فراوانی آن هم به حدی باشد تا نرم افزار بتواند پارامترهای مجهول تبدیل سیستم مختصات را برآورد کند.

برای شروع کار کافیست تا با استفاده ازگزینه Add Control Point که در شکل بالا مشخص شده است، بر روی علامت + نقطه اول(پایین، سمت چپ) کلیک کنیم. با این کار، مختصات عکسی نقطه اول را به نرم افزار کرده ایم. حال باید مختصات زمینی همان نقطه را نیز معرفی کنیم. برای این کار، نزدیک به همان نقطه راست کلیک میکنیم و از پنجره بازشده، گزینه Input X and Y را انتخاب نموده و مختصات زمینی نقطه اول، یعنی X=30 و Y=40 را وارد میکنیم. به همین ترتیب برای نقاط معلوم دیگر نیز این کار را انجام میدهیم.
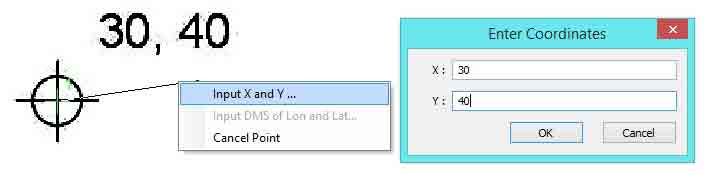
پس از این مرحله، نوبت به تعیین نحوه تبدیل سیستممختصات و معادله آن میرسد. از منوی Georeferencing گزینه Transformation و سپس گزینه 1st Order Polynomial را انتخاب میکنیم. تا اینجای کار تصویر ما ژئورفرنس شده، اما باید از آن یک خروجی دائمی بگیریم. این کار را با رفتن به منوی Georeferencing و انتخاب گزینه Rectify انجام میدهیم. در پنجره حاصل، تنظیمات را مطابق شکل زیر انجام میدهیم و گزینه Save را انتخاب میکنیم.
نکته: در پنجره Save as در حالت پیشفرض محل گرفتن خروجی بر روی یک File GeoDataBase ، که پیشفرض نرمافزار ArcGIS است، قرار دارد و به همین دلیل نمیتوان فرمت خاصی را بهعنوان خروجی تعریف کرد. اگر شما میخواهید فرمتهای رستری خروجی را ببینید و مثلاً به فرمت Tiff خروجی بگیرید، ابتدا میبایست آدرس پوشه خروجی را که در بخش Output Location قرار دارد بر روی یک پوشه مانند C:\Temp تنظیم کنید. اگر این کار را انجام دهید خواهید دید که گزینه فرمتهای خروجی برای شما فعال شده و میتوانید با هر فرمتی که خواستید خروجی بگیرید.
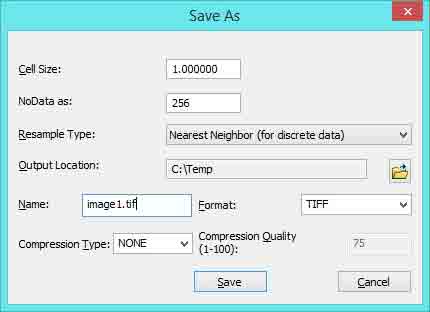
آیا ژئورفرنس کردن تصاویر به همین سادگی است؟
عملیات ژئورفرنس کردن همیشه هم به این سادگی انجام نمیشود و همانطور که در بخشهای قبل به عرض رسید، فوت و فن های خاص خودش را دارد، اما برای شروع کار همین تمرین ساده میتواند روش کلی کار را به ما نشان دهد. اگر با شرایط پیچیده ای هنگام ژئورفرنس کردن مواجه شدید ابتدا تمامی مطالب ما را در این زمینه مطالعه کنید و اگر باز هم نتیجه ای نگرفته اید، با ما تماس بگیرید. کارشناسان ما میتوانند در اسرع وقت داده های شما را بررسی کرده و راهکارهای مناسب را به شما ارائه نمایند. در صورت تمایل نیز می توانید این کار را به ما بسپارید.
ژئورفرنس چیست
اگر می خواهید بدانید ژئورفرنس چیست و نحوه انجام کار به چه شکل است، می توانید فیلم آموزشی این بخش را نیز مشاهده کنید تا بیشتر با جزئیات کار آشنا شوید.

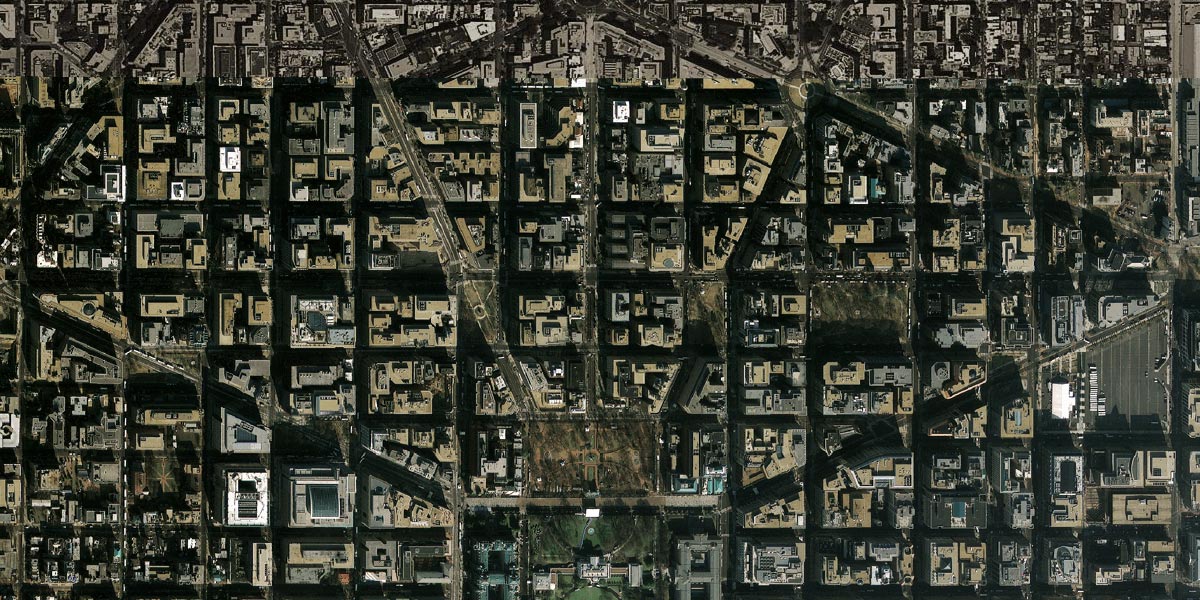




5 دیدگاه. Leave new
درصد خطارو چه جوری پایین بیاریم؟ هیچ اشاره ایی به خطا نکردین.
اگر بخواهید صحت کار، یا همان تطبیق آن با واقعیت، افزایش پیدا کند، میتوانید نقاط کنترل را افزایش داده و آنها را با دقت بیشتری روی تصویر انتخاب کنبد.
همچنین میتوانید با افزایش تعداد نقاط کنترل، امکان استفاده از معادلات درجات بالاتر را ایجاد کنید. در نظر داشته باشید که بالا بردن درجات معادلات متناسب با تعداد خطاهای قابل پیش بینی باشد، وگرنه باعث ایجاد نویز خواهد شد و اثر معکوس در دقت و صحت کار خواهد داشت.
چگونه تصویر ژئورفرنس شده با شیپ فایل را که کج شده برای خروجی گرفتن درحالت صاف تصویر قرار دهیم؟؟
برای ایجاد دوران در نقشه بدون از دست رفتن اطلاعات مختصات میتوانید از مجموعه ابزار Data Frame Tools در ArcMap استفاده کنید.
سلام مهندس، تو پیامی نوشتید بالا بردن درجات معادلات متناسب با تعداد خطاهای قابل پیش بینی باشد، مثلا وقتی تو درجه یک خطا داریم و تبدیل به درجه دو و سه میکنیم، خطا نزدیک صفر میشه و تصویر از حالت چهار گوش به ذوزنقه و…. تبدیل میشه، آیا در تطابق مکانی با واقعیت جابجایی پیش نمیاد؟
منظورتون از تعداد خطای قابل پیش بینی چیست؟
باتشکر از شما